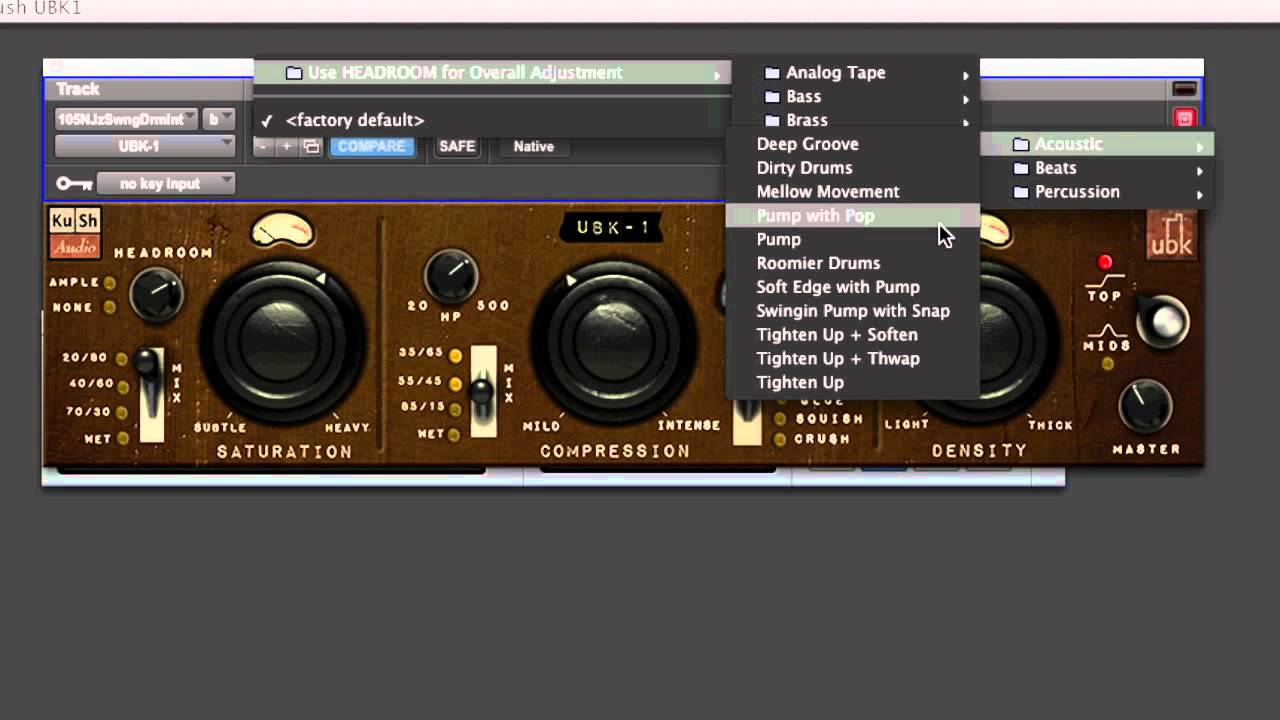Welcome to the official subreddit of Bluestacks.BlueStacks App Player lets you run mobile apps fast and fullscreen on Windows.
Note: Some media files display timecode—an 8-digit code (00-00-00-00)—in the playback controls, instead of the 4-digit code showing the remaining time. The timecode shows source time information about a specific frame or recorded point, like the time of the original recording, or the frame number. When editing a project, you can use the timecode to navigate to an exact location of a frame in the media file.Use the playback controls to play the video or audio file; you can drag the controls to move them out of the way.If your Mac has a, you can use the playback controls in the Touch Bar.If you want the file you’re playing to appear in front of all other windows on your screen, choose View Float on Top so a checkmark appears next to it. Choose it again to turn it off. With picture-in-picture, you can play a video in a resizable floating window, so you can see it on your screen, while you do other tasks on your computer.In the QuickTime Player app on your Mac, open a video file.Use the playback controls to play the video file.Click the picture-in-picture button in the playback controls.You can click and drag the picture-in-picture window to anywhere on the screen, or click and drag any edge of the window to resize it.Click the full screen button or the close button to close the picture-in-picture window.
In Adobe Camera Raw 9.4 or later, you can merge your DNG image files shot in a panoramic sequence into a breathtaking panorama composite. You can see a quick preview of the panorama and make adjustments to it before you generate the merged image.
An updated roundup of some of the best photo stitching apps for making panoramas, from free and simple to paid and powerful. Panoramas can make for fun and interesting options for capturing photos. Whether you’re shooting for a specific aspect ratio output such as wall display installation or website header, looking to incorporate a lot of. Jump to QTVR Tools-Hotspots-sound-autorotation - for editing info, adding previews/fast start, adding sprites and creating media skins. VRtools MAC DeliVRator is a tool to analyze. Includes one-click tools to help create qtvrs with.

From Adobe Camera Raw 11.0 onwards, you can merge multiple exposure-bracketed images (with consistent exposure offsets) to create an HDR panorama - all in a single step. You can see a preview of the HDR panorama created and make adjustments to it before the final merged image is generated.
Merge images to create a panorama or HDR panorama
To merge images to create a panorama or HDR panorama, follow these steps:
Select File > Open and select the source DNG images. The images then open in the Camera Raw dialog box.
In the Camera Raw dialog box, select the images that you want to merge in the Filmstrip panel on the left. To select all the images in the Filmstrip panel, press Ctrl (on Win)/Control (on Mac) + A.
Select your desired images from the Filmstrip panel in the Adobe Camera Raw dialog box.In the Filmstrip panel, click icon or right-click the panel and do one of the following:
- For standard exposure photos, select Merge to Panorama or press Ctrl (on Win)/Control (on Mac) + M to merge them into a panorama.
- For exposure bracketed photos, select Merge to HDR Panorama to merge them into an HDR panorama. Single-step HDR Panorama merge does not work with Smart Preview.
You can then view a progress bar of the merging images to create the panorama preview.
In the Panorama Merge Preview/HDR Panorama Merge Preview dialog box, you can choose a layout projection manually:
Spherical: Aligns and transforms the images as if they are mapped to the inside of a sphere. This projection mode is great for very wide or multirow panoramas.
Cylindrical: Projects the panorama as if it is mapped to the inside of a cylinder. This projection mode works really well for wide panoramas, but it also keeps vertical lines straight.
Perspective: Projects the panorama as if it is mapped to a flat surface. Since this mode keeps straight lines straight, it is great for architectural photography. Very wide panoramas may not work well with this mode due to excessive distortion near the edges of the resulting panorama.Use the Boundary Warp slider to warp panoramas to fill the canvas area. A higher slider value causes the boundary of the panorama to fit closer to the surrounding frame.
Select Fill Edges (along with or without Boundary Warp) to fill any remaining transparent areas.
Use 'Boundary Warp' slider and 'Fill Edges' option to fill the transparent areas around the merged photo.While you preview the panorama, the Auto Crop setting is selected by default to remove any remaining transparency around the merged image. You can view the total number of merged images in the Panorama Merge Preview/HDR Panorama Merge Preview dialog box.
Once you've applied your desired settings, click Merge in the preview dialog box.
In the Merge Result dialog box, you can enter the location and File name and click Save. Alternatively, Alt-click Merge to save the panorama in the same folder as the source image with the default file name.
Note:
Projection settings of layout and Boundary Warp cannot be edited after the panorama is generated. However, you can edit the Image Workflow settings.