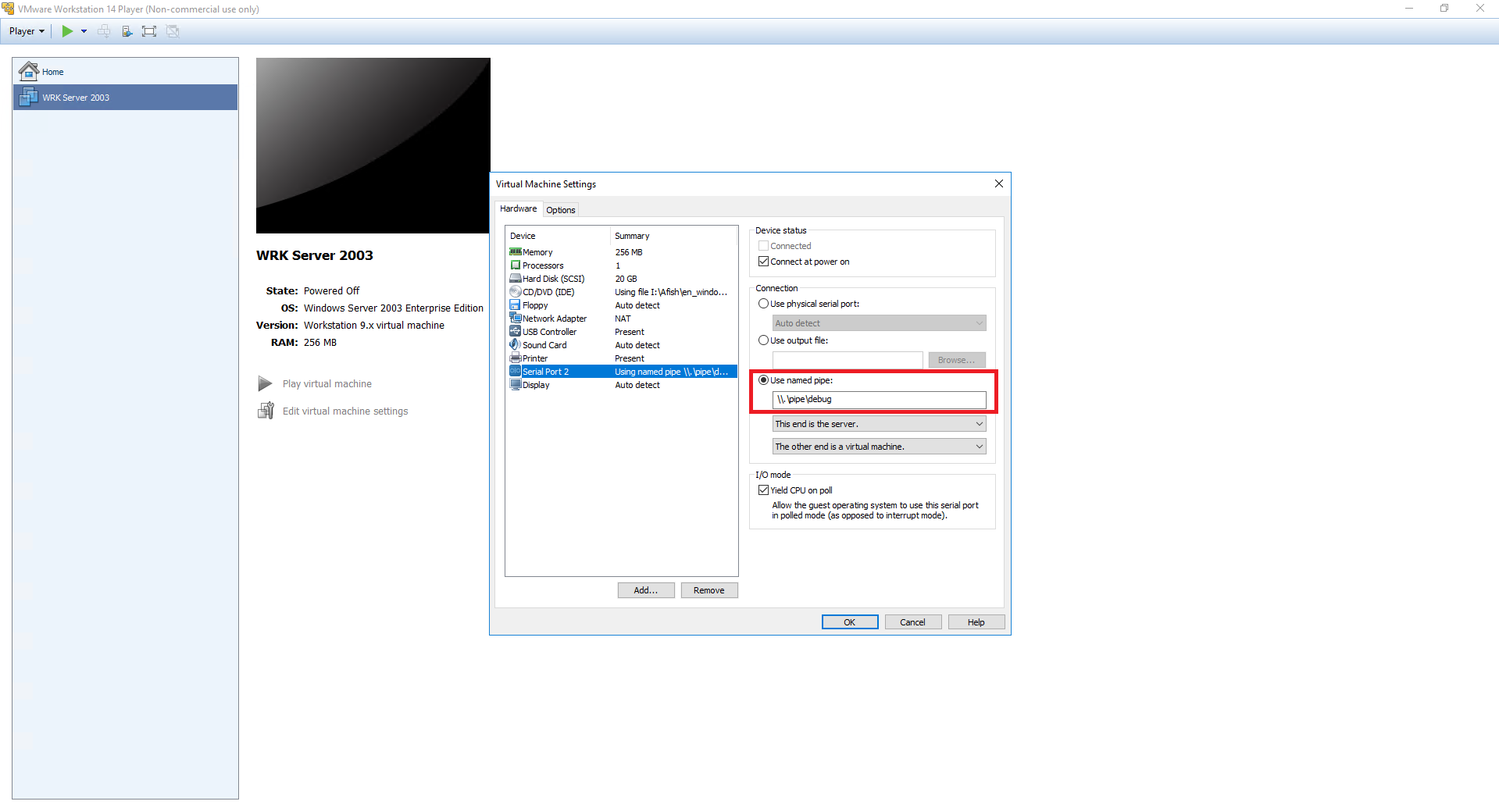Find support information for DCR-HC40. Downloads ending for the Sony Raw Driver and some versions of PlayMemories Home, Action Cam Movie Creator, and MVR Studio.
The information is for Windows PCs only. Using a Mac?.It can be useful to transfer video footage from your Sony Handycam to a PC for editing, storing and sharing.
However, Microsoft Windows Vista, Windows 7 and Windows 8 don't support Sony's USB streaming feature so here are two alternative ways to save DV or Digital8 video footage on to a computer.You can import videos with Sony's PlayMemories Home, a PC application that allows you to easily import, organize and edit photos and videos. They can then be viewed on a big screen TV or another device, shared online and saved to disk. If you don't already have it, it's available here:. Connect your camcorder to a power source - make sure you use the AC adaptor. Select Play/Edit mode by toggling the power switch (refer to the user guide for more details). Choose HD or standard definition if your camcorder features HD (high definition) image quality.
The menu settings will depend on the format of the recorded videos and the format you want to use for importing. If you're unsure how to change settings, refer to your user guide. Videos will be imported in HD (high definition) quality when you import videos in HDV format, and in STD (standard definition) quality when you import videos in DV format.
Here's a handy table:. Insert a recorded cassette into your camcorder.

Open the PlayMemories Home software on the computer. Plug your camcorder into the computer by connecting the HDV/DV jack or DV jack on your camcorder to the i.LINK input of the computer with a suitable cable. To avoid static shocks damaging your camcorder, plug the cable into the computer first. (Note: i.LINK is also known as Firewire or IEEE 1394; if your PC doesn't have one of these inputs, adaptors and add-on cards are widely available)An i.LINK cableAn i.LINK port.
Start importing. The Import from Tape window should be displayed on your computer screen.To import automatically:Confirm that the Import from the beginning of the tape radio button is checked, then click Import.To import manually:1. Display the scene you want to start the import from in the monitor window using the Device Control buttons2. Make sure the Import from the current tape position button is checked, then click Import. To stop the import process, click the Stop Import button. If there is more than 10 minutes of blank tape, importing will stop automaticallyTroubleshootingIf during import the computer freezes or fails to recognise your camcorder, unplug the camcorder, restart the computer and repeat the process above from Step 5.
The following issues can cause this problem:. Changing the VCR HDV/DV and i.LINK CONV settings on the camcorder's STANDARD SET menu while connected with an i.LINK cable. Changing the REC FORMAT setting on the camcorder's STANDARD SET menu while connected with an i.LINK cable and with the power switch set to CAMERA-TAPE.
Adjusting the power switch of your camcorder while connected with an i.LINK cable. Trying to use a computer which doesn't support the video signal formats on the LCD screen of your camcorder display (HDV or DV)You can import videos using Windows Live Photo Gallery. You can then edit them, save them and share them with Windows Live Movie Maker.Note: Videos cannot be imported directly from an analogue camcorder (such as Video8 or Hi8) to your computer when using Windows Live Photo Gallery. To do this, you will need an analogue capture device on your computer. These convert analogue audio and video to a digital format that can be imported by a computer, and are widely available. Connect your camcorder to a power source - make sure you use the AC adaptor.
Plug your camcorder into the computer by connecting the HDV/DV jack or DV jack on your camcorder to the i.LINK input of the computer with a suitable cable. To avoid static shocks damaging your camcorder, plug the cable into the computer first.(Note: i.LINK is also known as Firewire or IEEE 1394; if your PC doesn't have one of these inputs, adaptors and add-on cards are widely available)An i.LINK cableAn i.LINK port. If you are using Windows 7,. If your PC is running Windows Vista or Windows 8, continue to the next step. Turn on the camcorder and insert the videotape that you want to transfer. Select Play/Edit mode by toggling the power switch (refer to the user guide for more details).
If the Autoplay dialog box appears after you turn on the camcorder, select Import video using Windows Live Photo Gallery. If Import Video opens instead, go to the next step.
On the Import Video page, type a name for the new video file in the Name box. Select Choose the parts of the video to import then select Next. Use the controls on your camcorder (or its remote control) to cue the tape to the part where you want to start importing video, then press the play button to begin playing the tape. On the page labelled Use the camcorder controls to find the scene you want, and click Import, click Import. To stop importing videos, click Stop. Repeat steps 5 to 7 for each part of the videotape that you want to import.
When you've finished importing videos, click Finish. The imported video will be saved as one video file on your computer and will appear in Windows Live Photo Gallery. To add the video into Windows Live Movie Maker so you can edit it, click the video file in Windows Live Photo Gallery, click Make, and then click Make a movieNote: You can also import video directly into Windows Live Movie Maker without using Windows Live Photo Gallery. After connecting your camcorder, open Windows Live Movie Maker, click the Movie Maker button, and then click Import from deviceNote: If your PC runs Windows Vista or Windows 8, you won't need to do this.Once your camcorder is connected, you will need to verify that the proper driver has been selected by Windows 7.Windows 7 comes with two i.LINK/IEEE 1394 drivers; a new one and a legacy one. For video capture, you will need to use the legacy driver. Simply follow these step-by-step instructions to make sure the right one is installed.
Click Start. Click on Control Panel. Click on Device Manager(Note: If you don't see Device Manager listed, click on View By: Category on the top right side of the Control Panel window. Then click on Large Icons. You should now have a list of items in the Control Panel. Click on Device Manager.
). Under Device Manager, look down the list for IEEE 1394 Bus Host Controllers and double-click it. It should display something like 1394 OHCI Compliant Host Controller. If it has the word (Legacy) after it, you are already set up; just exit and go to Step 4 in Option 2: Using Windows Live Photo Gallery. Next, double-click the 1394 OHCI Compliant Host Controller.
A window will pop up saying 1394 OHCI Compliant Host Controller Properties. Click on the Driver Tab, then click on Update Driver. Select Browse my computer for driver software and then select select Let me pick from a list of device drivers on my computer.
It will bring up a list of drivers. Click on 1394 OHCI Compliant Host Controller (Legacy) then click Next. Make sure you select the one with (Legacy) after it. It will install the 1394 OHCI Compliant Host Controller (Legacy), then say Windows has successfully updated your driver software. Click on the Close button and close all other open windows.Reboot your computer.
You will now be able to import video via the i.LINK/FireWire/IEEE 1394 port. Continue with Step 4 in Option 2: Using Windows Live Photo Gallery Troubleshooting. From time to time (for instance after installating updates) Windows 7 may switch back to the original 1394 OHCI Compliant Host Controller driver.
ACER ASPIRE ONE AO751H CAMERA DRIVERS FOR MAC DOWNLOAD - Would you post a list of every one of all your social community pages like your twitter feed, Facebook page or linkedin profile? Not only is the pitch measured from letters Q to P full size, acer aspire one ao751h camera so is each individual key 19mm. Drivers and Manuals. Identify your Acer Device. Enter your device serial number, SNID or model number. Show me where to locate my serial number or SNID on my device. Download our serial number detection utility. (Windows operating systems only) Or select your device. Acer Crystal Eye Webcam Driver for Aspire Free Acer Windows 2003 32-bit/AMD 64-bit, Windows Vista 32-bit/AMD 64-bit, Windows XP 32-bit/AMD 64-bit Version 1.8.1.0 Full Specs Average User Rating. Supported OS: Acer Aspire One AO751h Drivers For Windows XP x86 Acer Aspire One AO751h Drivers For Windows 7 x86 Acer Aspire One AO751h Drivers For Windows 7 x64. Acer drivers. Acer Aspire One Ao751h Driver for Windows 7 32 bit, Windows 7 64 bit, Windows 10, 8, XP. Uploaded on 2/24/2019, downloaded 1229 times, receiving a 89/100 rating by 437 users. Suited for 2020 OS and PCs.
If you notice that the IEEE 1394 device is transferring slowly and/or is not recognised anymore repeat the above steps and re-install the (Legacy) driver. If you are still unable to import videos after you have switched the driver to (Legacy), the problem may be hardware-related. The problem could be with the port itself on the camcorder or computer, or a defective cable. Try swapping leads or using a different port if possible.